BONUS! Cadeaubonnen - Odoo 15
A company's backbone is its sales department, a company that deals with sales will have a lot of issues. Because it is difficult to introduce our product to the market and attract clients to our organization, since numerous companies deal with the same goods, it makes sales more challenging. So a salesperson's major goal is not only to attract new customers but also to maintain a solid relationship with existing customers.
To address these issues, Odoo implemented certain additional features. Pricelists, Loyalty Programs, Gift Cards, Promotion Programs, and Coupon Programs are some of the marketing strategies we utilize to attract clients. One of them is a Gift Card.
For everyone, this is a relatively familiar program. Simply say, we can use a gift card to deduct a specific amount from our final price. We can generate gift cards with various prices here, and if necessary, we can use these gift cards to make purchases. Which allows us to deduct the value of the gift card from our transaction. We can use this Gift Card on the Website as well as in the Point of Sale sections.
- Create a new Gift Card And Use it on the Website Go to Configuration, under that we can see an option Settings, select it. Then under the Pricing section, we can see the option Gift card. Just enable the option and Save the page.
Go to Configuration > Settings > Gift card > Save
It's possible to enable Gift Cards both on Point Of Sale and on the Website.
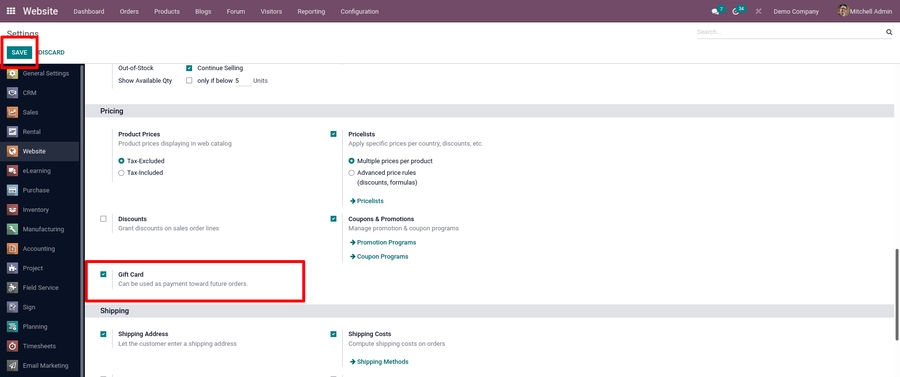
We have the option to generate a new gift card after enabling this feature. To do so, go to the Configuration tab and look for the Gift Card option under that.
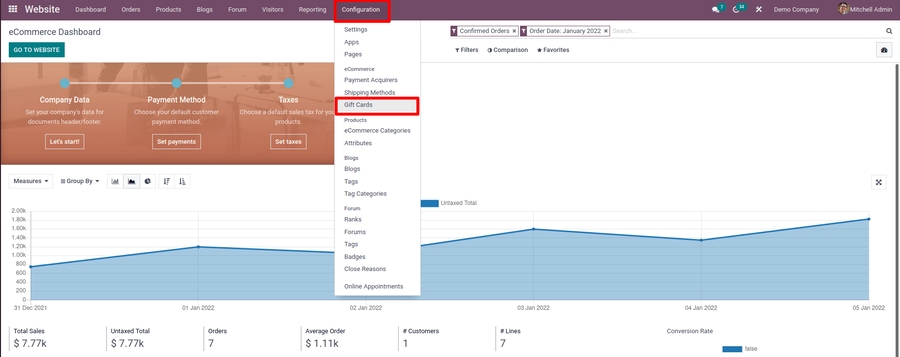
Then we can generate new gift cards and view those that have already been generated. To make a Gift Card, click the Create button. Then a new window appears, where we may examine the gift card's details. There are fields such as Created on, Expired Date, and so on. We can see the gift card's unique code there.
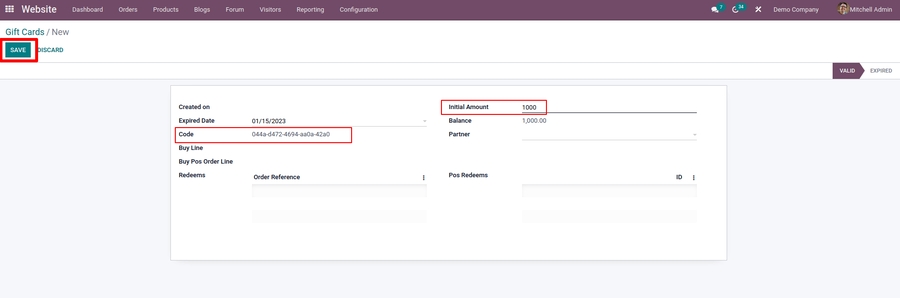
We can give a gift card with an Expiration Date, and the card will be valid until that date. Further, examine the balance of a gift card after it has been used in Balance if we made a gift card that could be used online and at the point of sale. So, if we redeemed this gift card, the sales information is contained within the gift card. If we use a redeemed gift card at a POS or on the website, we can examine the gift card's details separately.
It is feasible to set up a Partner. If we specify a partner in that field, the gift card will be available only to that partner. If that field is left empty, any users can use the gift card.
Here's how to make a gift card with a $1,000 value. This gift card is then available to all users. Save it when you've filled in the details, which is now in the Valid stage. Copy the code of the created Gift Card because we need to use this code while selling the product to get a discount on the total amount.

As a result, the gift card is made. We may now use it on our website. So, let's go to the eCommerce Dashboard and open the website. Click the Go TO Website button on the eCommerce Dashboard.Dashboard > eCommerce Dashboard > Go TO Website
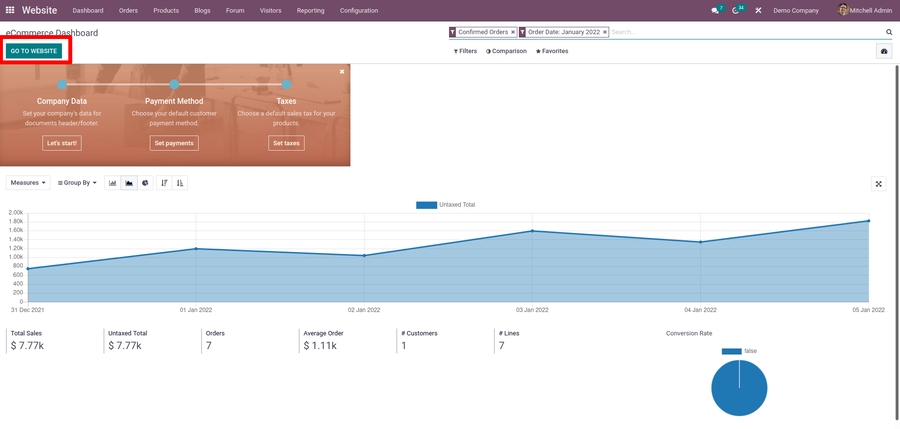
Select the Shop option where you can see a list of products there, choose a product from the list and add it to your shopping cart. The cart on the top bar has been updated with one amount after adding the product to it.
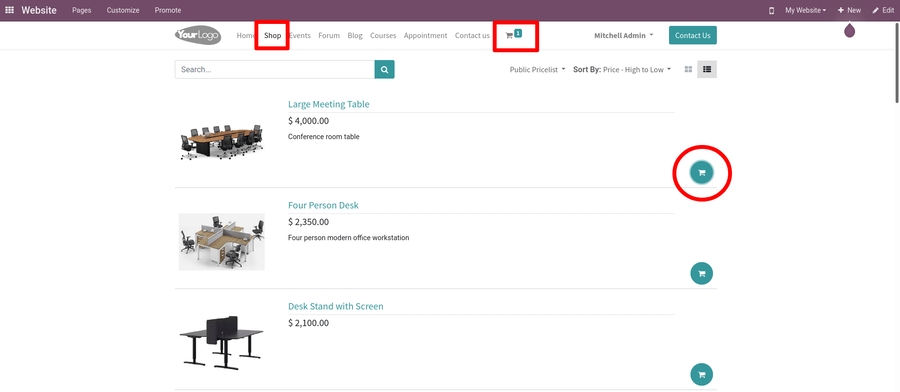
When we open the cart, we can see the product that we have added. If we need to sell additional items, click the Continue Shopping button. Otherwise, you'll have to pay for the current product. Click the Process Checkout button to pay. On the right side of the page, we can see the total amount is 4000.
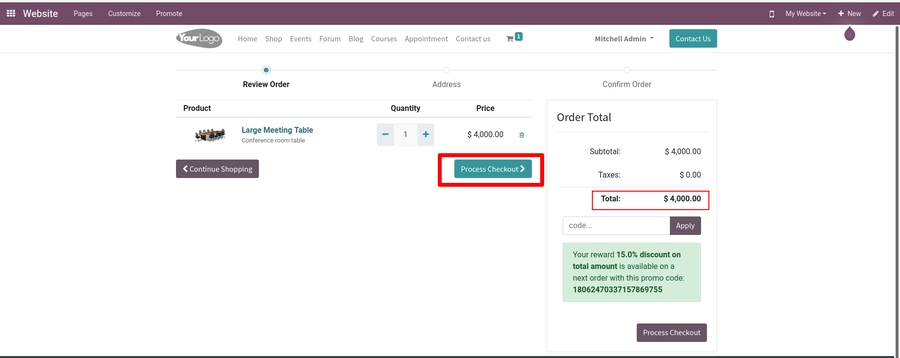
It takes you to another page. The Payment Acquirers can be found there. For online payments, payment acquirers are used. On the right side, there is a Pay with Gift Card option. As a result, we've already created a gift card, which we can use here. We obtain a deduction of $1,000 from the total price by redeeming the gift card. As a result, select the Pay with Gift Card option.
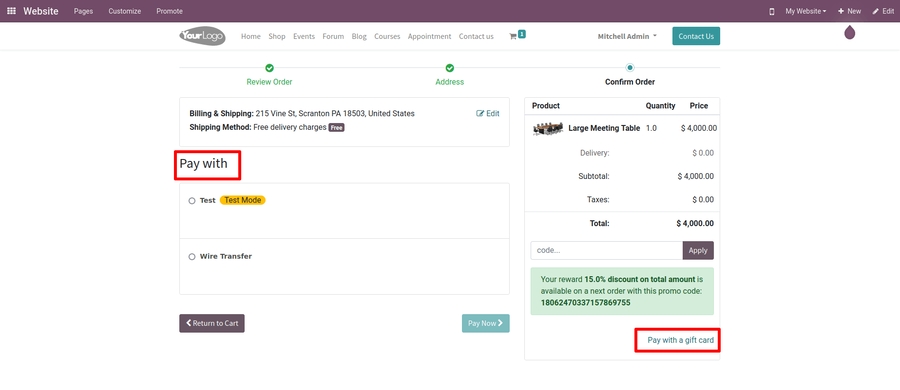
As a result, a place to write the will appeared. We copied the Gift Card Barcode after making the gift card. Here, paste the previously copied code, and press the Pay button.
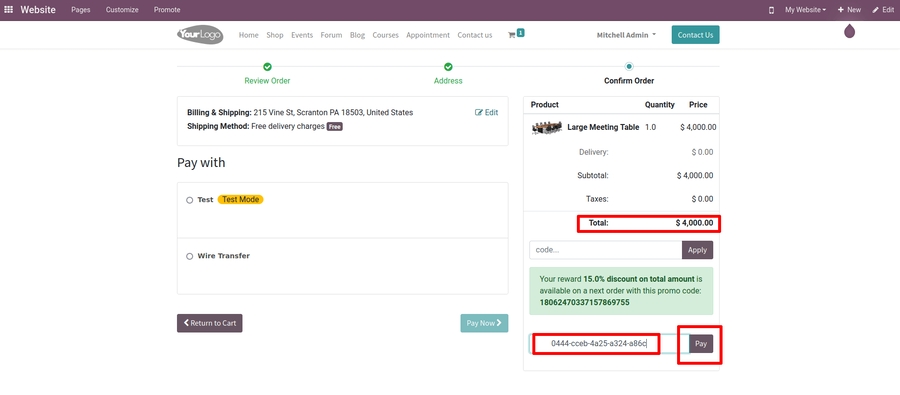
The gift card is then added as an additional product, and the value of the gift card is deducted from the total cost. Here, the gift card amount was 1000 $, thus after decreasing it, only want to pay 3000 $.
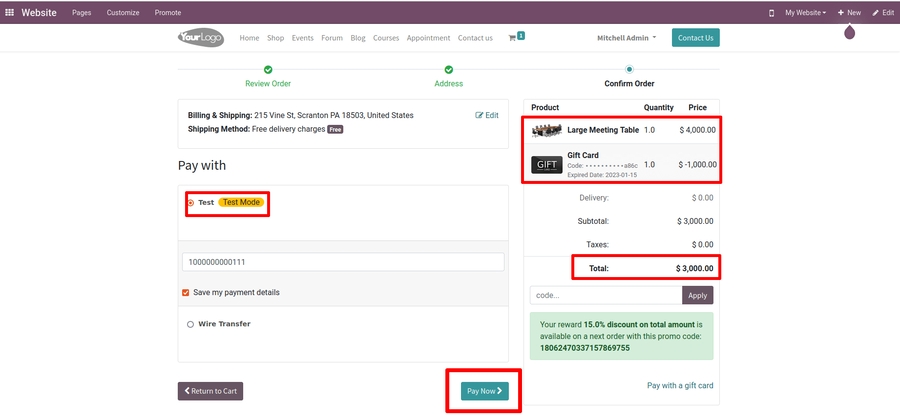
We can see the possible Payment Acquirers under the Pay With option. Choose one and fill in the blanks with Test Card Information such as the card number if it is necessary.
Then, to make a payment, click the Pay Now option. Then we'll be able to see the delivery confirmation, with payment information.
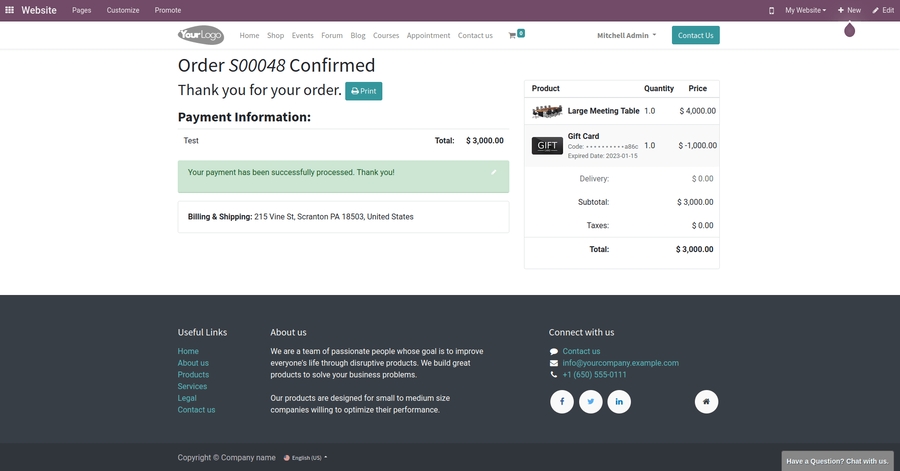
As previously stated, the redeem details are obtained from the gift cart. Return to the back end and pick a gift card from the configuration tab to display. Open the gift card if the gift card is still valid. This is where the sales order number is updated.
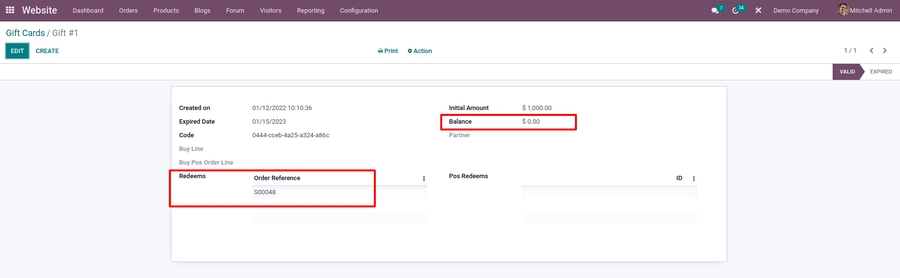
However, there is no balance in this situation, as a result of the fact that we used the entire amount. We've set the starting value of this gift card to $1,000.If you don't spend the entire amount during the sale, for example, if you just use $ 200, the remaining $ 800 will be shown as a balance here. After that, we can use the gift card again, but only for the balance amount.- Gift Card in the Point Of Sale
First and foremost, we must set it up to gain access to Gift Cards at the Point Of Sale (POS), we must set it. Go to configuration and pick settings for this.
Then select the Gift Card option enable that and save your changes.
Configuration > Settings > Gift Card > Save
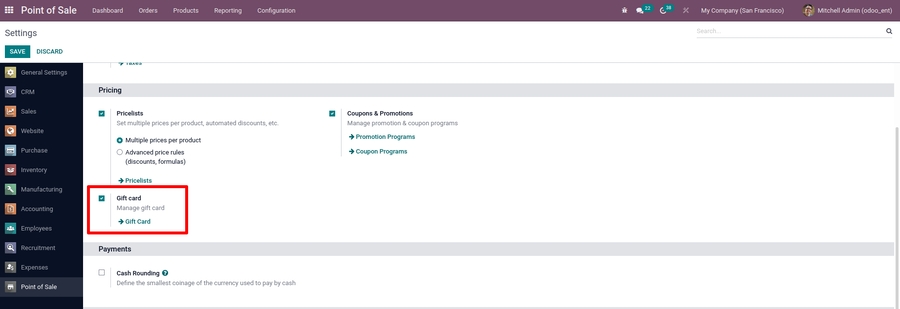
As previously said, we can create a new gift card by selecting the gift card option under the product tab. We can see all of the gift cards there. That is, we can see the gift card we created on the website there. By clicking the create button, we can create a new one.

We must first set it up in a POS session to use a gift card. To do so, choose a POS session's settings.
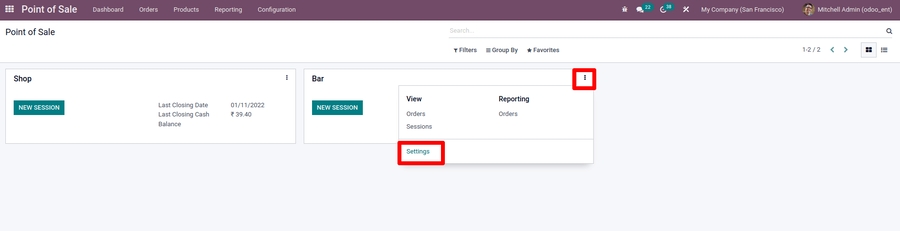
There is a gift card option there that we can enable. There are three types of gift cards that can be used there. Create a new barcode and a price for it. Scan a barcode and set a price for it. Scan an existing barcode that corresponds to an existing price. We may go over each item one by one.
 - 1: Generate a new barcode and set a price
- 1: Generate a new barcode and set a price
Go to Configuration and select Point Of Sale from the drop-down list.
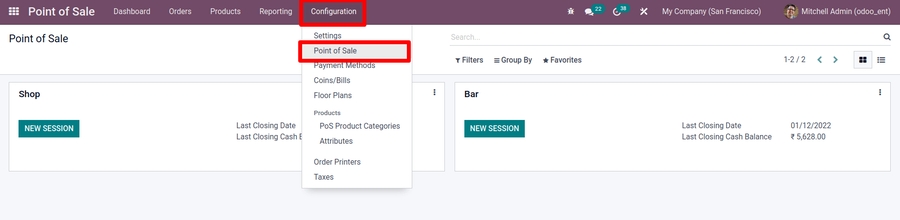
Existing sessions can be found there. By clicking the Create button, we can build a separate one.
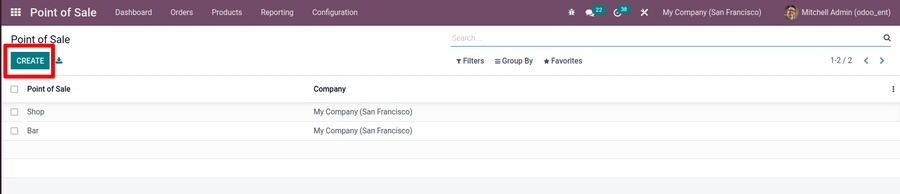
Add a name for the point of sale. We can enable gift cards and choose the first option there, which is to Generate a new barcode and set a price. Add the name as Bar 1 here and save the changes. We'll start by creating a new bar code and settling a price for the gift card. After that, we'll use it to sell a product to a consumer.
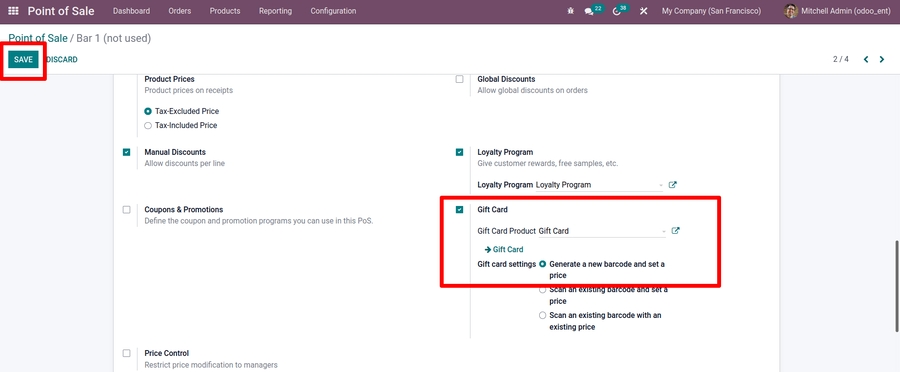
Let's start a new session to do so, go to the dashboard and select "Open Session" from the drop-down menu.
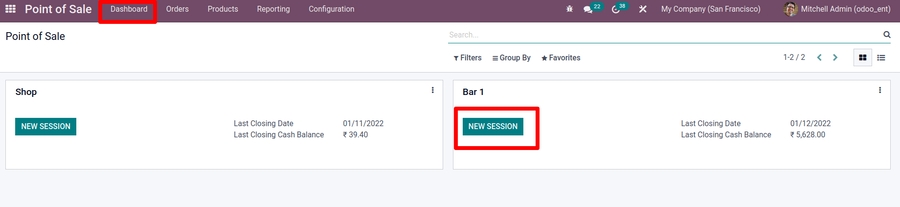
Open a new window; there is a Gift Card option on the right side. When you select that option, a small window will pop up.
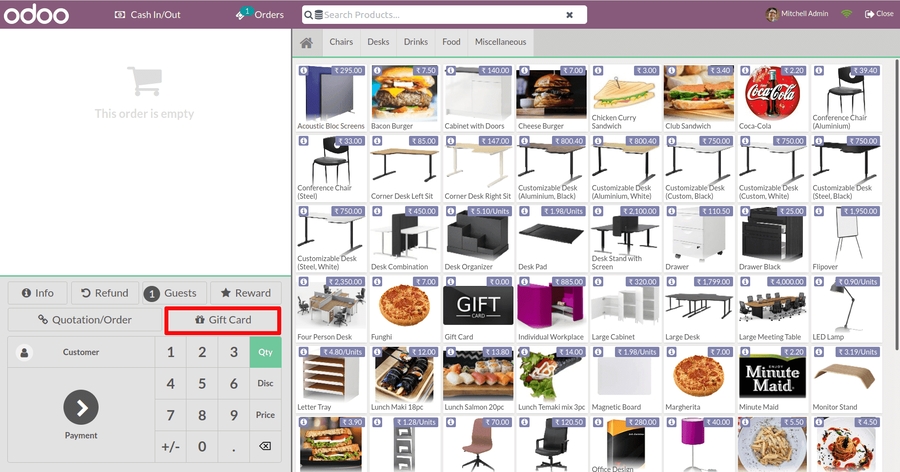
On the left side, there is a Gift Card option. When you select that option, a small window will pop up will appear where there are three possibilities available to us. Generate a barcode, use a gift card, check a gift card, and cancel the transaction.
Pick the first option, Generate a barcode.
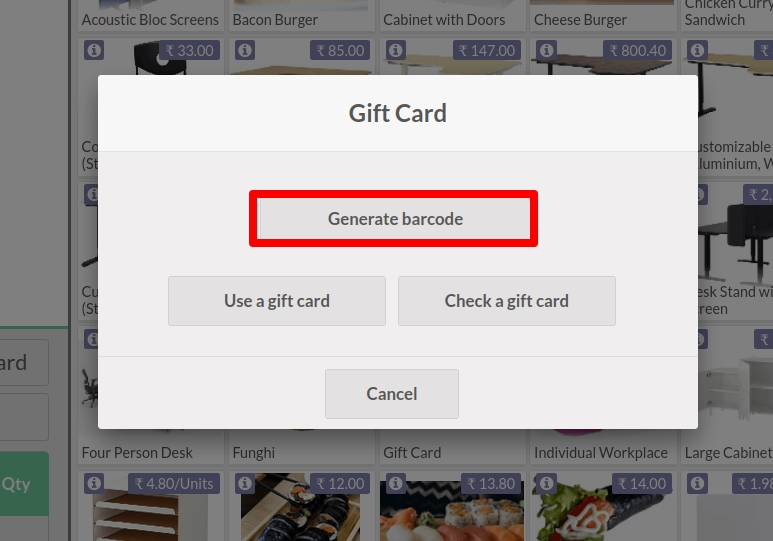
Then a new window appears. We can then enter a value for our new gift card.
Setting the starting amount of the Gift Card to 1500 then Confirm it.
The gift card is now added to the order line, and the price of the gift card is 1500, as we specified. By clicking on Customer, you can add a customer from there. From the list, we may choose our customers. Then we'll be able to add payment. Click the payment button to add a payment.
From here, we can select a payment method for the amount owed. There are two methods of payment accessible here. One is via bank, and the other is by cash.
Select the appropriate option and Validate it.
We can see a Receipt after validating where the sold product and the total amount will be depicted.
A gift card has also been made, which may be downloaded. Copy the Barcode of the created gift card, which can be used in the next sale.
Click New Order to create a new order, then add a customer and products.
Then select the Gift Card option to use the newly created gift card.
The same window will appear again.
In this instance, we must use the previously created Gift Card. So, at this time, we'd want to choose the Use a gift card option.
Then a little window appears, into which we wish to paste the Barcode from the previously made gift card. Then Confirm it.
The gift card is added to the order line as a new product. The Gift Card amount is then reduced here. We created a gift card with a value of 1500, while the total value of the order is 984. As a result of redeeming a gift card, the total amount was reduced. Then, as previously said, we can make payment to finish the order.
The receipt detailed every aspect of the transaction.
From this, we can see that we sold two products for a total of $984. However, because I used a gift card, the sum was deducted. As a result, we paid nothing.
So, let's look at the gift card under the product tab. The generated gift card is shown there. While opening that gift card, the balance amount and sale order ID are updated and displayed there. Partner is set as Azure Interior, so they can only use this card.
We also can scan the barcode of an existing gift card and modify the value. This, in this case, means altering the value of a gift card; after adding a new amount, we can subtract the newly increased amount of gift cards while selling products. So if we want to add value to a customer's gift card, we can utilize this strategy.
Each gift card has an expiration date. If the expiration date has passed, the gift card's status will be changed from valid to expired. A gift card that has expired cannot be redeemed. We can add some value to the existing gift card in such circumstances. This strategy can be used in such situations as well.
To add this option, we may either establish a new session or change an existing one. So here created a new session called Bar 2. Then select the second option to scan an existing barcode and change the price after enabling the Gift card option.
Then we can choose either an expired gift card or create a gift card with a date that has passed.
To do so, go to the Product tab and look for the Gift Card option that we described earlier.
From there, copy the gift card's barcode.
Product > Gift Card > Create
For the customer Azure Interior, a gift card of 33 was created
It is the one that has expired so we can use it. As a result, we can add specific values to this gift card to make it usable. This gift card's barcode should be copied.
Then, go to Dashboard and, from Bar 2, start a new session.
Then select our customer and, as previously said, select the Gift Card option.
Then a new window appears, where we can copy the Barcode of a previously purchased gift card. Paste the barcode into the Point Of Sale session. Then confirm it.
So there is a gift card with a value of 33, and the value of the existing gift card will be increased to 2000. Then, in the sale order line, a gift card worth $2,000 is placed as a product.
We can sell the product Gift card, make payments, and validate. The gift card has now been downloaded. Let's have a look at it from the back end. Go to the product tab and select Gift Card.
Choose the most recently scanned card. The sum has been revised to 2000, and the expiration date has also been updated. Now it is in the valid stage.
The value is $2,000.This newly produced gift card can be used to sell products. As a result, up to $2,000 will be deducted from the total sum.
So we'll be able to use this gift card at the next sale. To ensure that we may make a new sale. Choose the same customer and the product that is required. Then select the gift card option
Choose the option to use a gift card from the popup window.
Then paste the copied barcode of our gift card into the specified place. To confirm, press the confirm button.
With the chosen product, add the gift card as a product and deduct $2,000 from the order. To make a payment, click the payment button; from there, we can see that we only have $589 to pay. Make the payment.
We placed a sale order for a product costing $2589; however, the gift card subtracted $2,000 off the total. Currently in possession of the receipt. From there, we can print the receipt.
Let's look at the back end; the gift card balance is now 0 since we used the entire amount. And the field POS Redeems is updated with the sale order ID.
3: Scan an existing barcode with an existing price
This approach ultimately depends on the existing barcode. The gift card we used in this situation had to have some value on it. We occasionally receive deals, which means we may sell gift cards at a reduced price, with the consumer redeeming the gift card at its total value. For example, during certain festive seasons such as New Year's Eve, Christmas, and so on, certain businesses offer special deals such as submitting a gift card worth $2,000 for only $500, and so on. This approach can be used by using this option.
In the backend, create a new gift card. Here's how to make a 999 gift card. The expiration date has been added, which is not assigned to any partner, so it is possible to sell it to any customer.
The gift card was then saved, and the barcode was copied. Then change the gift card strategy to Scan an existing barcode with a current price at the session point.
Afterward, start afresh session. Customers and products should be added.
Then select the gift card option. Choose the option to Scan a gift card from the popup window.
Paste the previously copied barcode of an existing gift card.
The gift card is subsequently entered into the sale order line. Then, by clicking on the payment icon, you can make a payment.
Then a new gift card with the same value is created. We'll be able to add a customer there.
Deco Addict is the receiver of this gift card. We only had 500 of these gift cards available. As a result, there is a Price tab. We can modify the price to 500 by doing so and make payment after that.
There is another way to check the balance of the gift card from the session. So, before making a transaction, we can simply check the gift card's balance. It helps us avoid misunderstandings about the balance of a used or new gift card. To check the balance of a gift card, click on it and select the option Check a gift card.
Then, in the provided space, paste the gift card's barcode. When you click the confirm button, the remaining balance will be displayed.
The operation of the Gift Cards in the business can be effectively conducted with Odoo and it will be a key factor in attracting more and more customers to the business.
Last updated